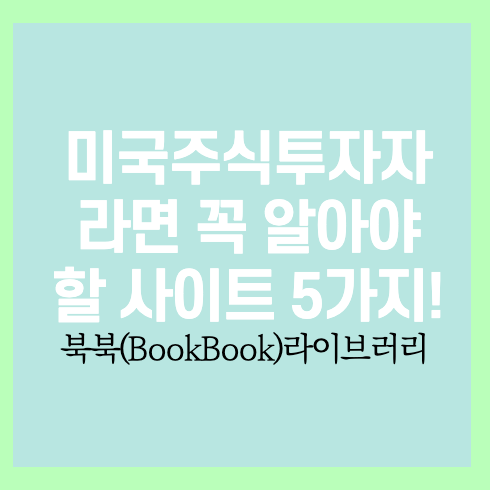영상 편집 어떤 프로그램을 사용하시나요? 저 같은 경우는 여러 가지 프로그램을 사용하는데요. 오늘은 무료로 동영상 편집이 가능한 곰믹스 사용법에 대해 공유하고자 합니다. 메뉴가 직관적이고 기본 소스도 상당히 사용할 수 있기 때문에 짧은 동영상 편집에는 고무 믹스를 사용하고 있습니다.동영상 편집이 어렵다고 생각되신 분들은 부담없이 사용하실 수 있는 곰믹스를 한번 사용해보세요.:) 무료 동영상 편집 가능!쿠마믹스의 사용법
고무믹스 프로그램을 다운로드하기 1. 검색창에서 고무믹스를 검색한 후 다운로드 버튼을 클릭합니다.

출처 : 곰 랩 사이트
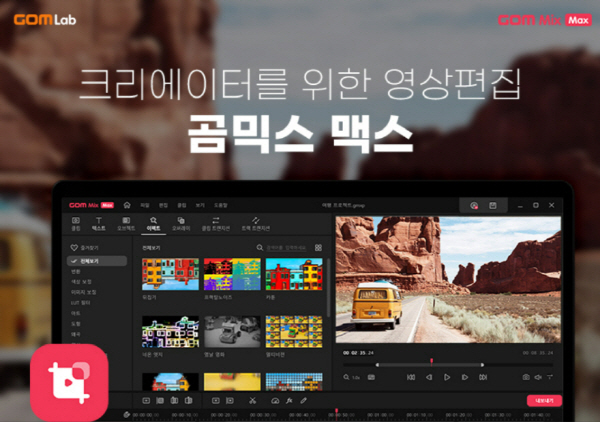
2. 다운로드 프로세스에 따라 설치해 줍니다. 데스크톱 아이콘(SETUP)을 클릭하여 설치 프로세스를 완료하십시오.3. 이렇게 설치가 완료되었습니다. 설치 과정에서 데스크톱 단축키에 체크를 했기 때문에 아이콘을 확인할 수 있습니다.
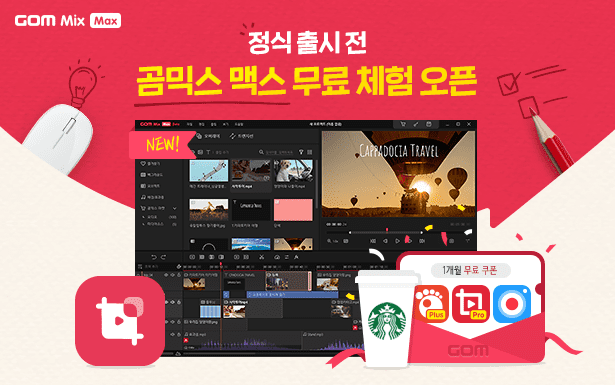
Gomix를 실행한다 4.아이콘을 클릭하여 프로그램을 실행합니다. 편집창 및 수정 옵션 윈도우 파일 추가 창이 표시됩니다. 무료 동영상 편집 프로그램인 컴믹스 사용법은 직관적으로 표시된 메뉴 덕분에 어렵지 않게 편집 작업을 시작할 수 있습니다.5. 태스크를 위해 미디어 소스 >> 파일 추가 버튼을 눌러 편집하려는 동영상을 가져옵니다.
6. 파일이 레이어에 추가되면 마우스로 클릭하여 편집 창으로 드래그하고 풉니다.

7. 첫 번째 편집 창에 파일을 추가하면 편집 준비가 완료됩니다! 이제 편집 시작하겠습니다.

a. 취소 버튼(Ctrl+Z)편집 작업 중 전 단계로 되돌아가취소 버튼입니다.b. 삭제(Delete)파일을 삭제합니다.c. 커트(Ctrl+x)동영상의 일부를 자릅니다.(하나의 동영상으로 효과를 넣을 때 쓰고 있습니다)d.영역 선택 마우스를 이용한 영역 선택에서 선택 영역 조정이 가능합니다.e. 선택 영역 제거 선택 영역 제거 유지 분할(d. 버튼에서 선택하고 e. 버튼으로 제거 및 수정합니다.f. 비디오 조정 반전 기능 및 회정 가능합니다.커스텀 각도와 두배의 속도는 곰 믹스 프로에서만 가능합니다.g. 화면 크롭 화면에서 좋아하는 부분을 잘라낼 수 있습니다. h.영상 페이드인 영상이 서서히 나타나고 자연스럽게 연출이 가능합니다. i.영상 페이드 아웃 영상이 서서히 사라지고 자연스럽게 연출할 수 있습니다.음량 조절 동영상 자체의 음량을 조절할 수 있습니다.(편집 창의 스피커의 형식을 선택하면 뮤트도 가능합니다.)k.영상 전환의 다양한 기능으로 영상 전환 효과를 설정하는 영상을 구성할 수 있습니다.

a. 취소 버튼(Ctrl+Z) 편집 작업 중 이전 단계로 돌아가는 취소 버튼입니다.b. 삭제(Delete) 파일을 삭제합니다.c.컷(Ctrl+x) 동영상의 일부를 자릅니다. (한 동영상으로 효과를 넣을 때 사용하고 있습니다)d. 영역선택 마우스를 이용한 영역선택으로 선택영역 수정이 가능합니다. e. 선택영역 제거선택영역 제거유지분할(d. 버튼으로 선택하고 e. 버튼으로 제거 및 수정합니다.f. 비디오 조정 반전 기능 및 회정 가능합니다.커스텀 각도와 배속은 컴믹스 프로에서만 가능합니다. g. 화면 크롭 화면에서 원하는 부분을 잘라낼 수 있습니다.h. 영상 페이드인 영상이 서서히 나타나 자연스럽게 연출이 가능합니다.i. 영상 페이드아웃 영상이 서서히 사라지고 자연스럽게 연출할 수 있습니다. 음량조절 동영상 자체의 음량을 조절할 수 있습니다. (편집창의 스피커 모양을 선택하면 음소거도 가능합니다.) k. 영상 전환의 다양한 기능으로 영상 전환 효과를 설정하여 재미있는 영상을 구성할 수 있습니다.

8.7번 과정에서 동영상에 대한 편집이 가능하다면 동영상의 중요한 부분인 자막 설정을 할 수 있습니다.텍스트/이미지 메뉴를 클릭하여 설정할 수 있습니다.A. 글꼴 B. 글꼴 크기 C. 글꼴 색상 설정(굵기, 기울기, 밑줄 및 배치도 글자 틀, 글자 색, 바탕색, 글씨 그림자까지 표현할 수 있습니다.문자도 표시·소각 효과의 위치설정까지 가능하므로 고무 믹스의 기본 효과만으로도 원하는 자막을 설정할 수 있습니다.

9. 자막이 완료되면 자막 하단의 적용 버튼을 클릭하여 편집창에서 활성화시킵니다.
.png?type=w800)
10. 마우스로 자막이 표시되는 시간 설정이 가능합니다. 동영상에 맞게 마우스로 조절할 수도 있으며, 보다 정확한 조절을 위해 텍스트/이미지 창에서 수정 버튼을 클릭하여 하단의 초단위 시간 설정 후 적용을 눌러주시면 원하는 시간 설정이 가능합니다.
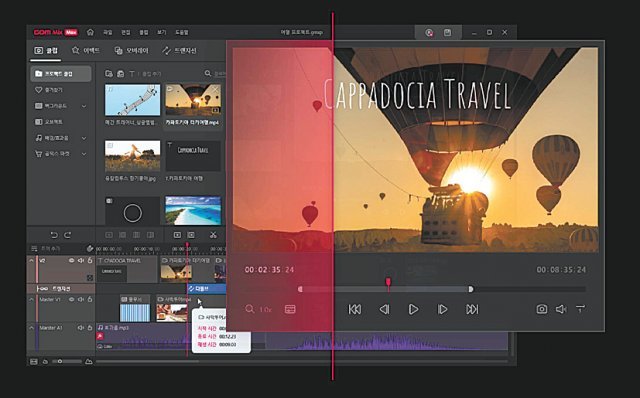
이렇게 텍스트 작업이 다 끝났다면 서명을 넣어야겠죠?^^10. 저는 동영상 작업을 할 때 제 서명을 항상 넣고 있습니다. png이나 jpg 파일로 서명 이미지를 작성한 후 >> 상단의 새 이미지 추가를 클릭하여 저장해둔 서명을 가져옵니다. 그 후 편집창>> 이미지를 적용시켜 사용할 수도 있고 귀여운 기본 이미지도 사용할 수 있기 때문에 무료인데 꽤 좋은 결과가 있겠죠?^^
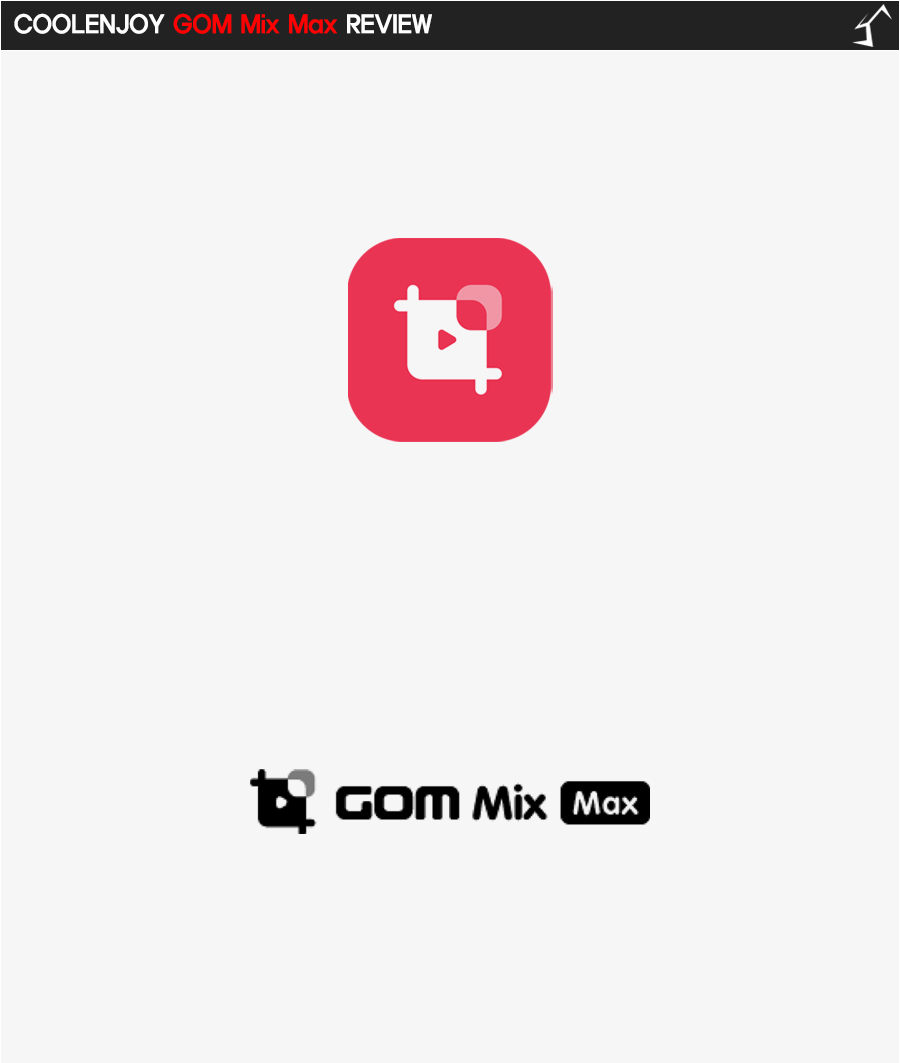
11. 고무 믹스 프로를 사용하는 경우 템플릿이나 오버레이 클립도 이용할 수 있습니다. 고무믹스의 경우 필터 효과를 주어 동영상의 느낌을 원하는 대로 설정할 수 있으며, 영상 전환을 통해 재미있는 영상 효과를 넣을 수 있습니다.7번 편집창의 영상전환 아이콘을 클릭하셔서 실행하셔도 되고, 이렇게 메뉴를 직접 클릭하셔서 설정하실 수도 있습니다.작업이 완료되면 저장은 어떻게 되나요? 고무 믹스 파일 저장 방법모든 동영상 편집 작업이 완료되면 우측 하단 인코딩을 눌러 동영상 편집이 완료된 mp4 파일로 저장합니다. 이 영상은 수정이 완료된 작업으로 동영상 편집 작업이 남아있는 원본 영상은 편집창 오른쪽에 있는 저장 버튼을 눌러 확장자 grp로 저장해야 합니다. 영상을 수정할 때는 이 원본 파일을 수정해야 하죠?^^오늘은 무료 동영상 편집 가능한 곰믹스 사용법(기본 소스 활용하기)에 대해 공유해봤습니다. 곰믹스에도 충분한 작업이 가능하지만 좀 더 전문적이고 많은 효과를 쓰려면 곰믹스 프로를 사용하는 것도 추천합니다.영상 편집 프로그램이 정말 많죠? 저도 다양한 프로그램을 사용하고 있습니다만, 필요에 따라 다양하게 사용해도 좋을 것 같아서 공유드립니다.5월도 이제 하루밖에 남지 않았네요~ 행복하고 건강한 밤 되세요! 오늘도 제 글을 읽어주셔서 감사합니다 :)사진, 포스팅, 작업 blog.naver.com/mae_ma_madecopyright 2023.calli_maedoongmomall rights reserved.캘리 사용하는 마담의 포스팅입니다.(포스팅도용,재수정,재배포,변형금지합니다.)